프레젠테이션( ppt )을 비디오로 변환
프레젠테이션을 비디오로 변환
비디오 파일로 저장 슬라이드를 만들고 포함할 시간 및 설명과 레이저 포인터 동작을 기록했으면 비디오 파일을 만들 준비가 되었습니다. 파일 메뉴에서 저장을 선택하여 모든 최근 작업이 Power
support.microsoft.com
프레젠테이션을 녹음/녹화하는 경우 모든 요소(설명, 애니메이션, 포인터 움직임, 시간 등)가 프레젠테이션 자체에 저장됩니다. 기본적으로 프레젠테이션은 사용 대상이 PowerPoint에서 시청할 수 있는 비디오가 됩니다.
따라서 프레젠테이션을 볼 수 있는 비디오로 전환하는 두 가지 옵션이 있습니다.
- 프레젠테이션을 비디오 파일 형식으로 저장/내보내기(.mp4 또는 .wmv).
- 프레젠테이션을 PowerPoint 쇼(.ppsx) 파일로 저장합니다. (PowerPoint 쇼가 슬라이드 쇼에 전체 화면으로 표시되어 즉시 볼 수 있습니다.)
비디오 파일로 저장
슬라이드를 만들고 포함할 시간 및 설명과 레이저 포인터 동작을 기록했으면 비디오 파일을 만들 준비가 되었습니다.
https://www.microsoft.com/ko-kr/videoplayer/embed/RE2neJI?market=ko-kr&maskLevel=20&pid=ocpVideo1-innerdiv-oneplayer
www.microsoft.com
- 파일 메뉴에서 저장을 선택하여 모든 최근 작업이 PowerPoint 프레젠테이션 형식(.pptx)으로 저장되었는지 확인합니다.
- 파일 > 내보내기 > 비디오 만들기를 클릭합니다. 또는 리본의 녹음/녹화 탭에서 비디오로 내보내기를 클릭합니다.
- 비디오 만들기 제목 아래의 첫 번째 드롭다운 상자에서 완성된 비디오의 해상도와 관련된 원하는 비디오 품질을 선택합니다. 비디오 품질이 높을수록 파일 크기가 커집니다. 테스트를 통해 사용자의 요구를 충족하는 품질을 확인하는 것이 좋습니다.옵션해결 방법표시
* Ultra HD(4K) 옵션은 를 사용하는 경우만 사용할 Windows 10.Ultra HD(4K)* 3840 x 2160, 최대 파일 크기 큰 모니터 Full HD(1080p) 1920 x 1080, 대용량 파일 크기 컴퓨터 및 HD 화면 HD(720p) 1280x720, 중간 파일 크기 인터넷 및 DVD Standard(480p) 852 x 480, 최소 파일 크기 휴대용 장치 - 비디오 만들기 제목 아래의 두 번째 드롭다운 상자는 프레젠테이션에 설명과 시간이 포함되는지 여부를 알려줍니다. 필요한 경우 이 설정을 전환할 수 있습니다.
- 시간이 지정된 설명을 녹음/녹화하지 않은 경우 기본적으로 값은 기록된 시간 및 설명 사용 안 함입니다.
- 각 슬라이드에 소요되는 기본 시간은 5초입니다. 각 슬라이드에 걸리는 시간(초) 상자에서 해당 시간을 변경할 수 있습니다. 상자 오른쪽에 있는 위쪽 화살표를 클릭하여 기간을 늘리거나 아래쪽 화살표를 클릭하여 기간을 줄입니다.
- 시간이 지정된 설명을 녹음/녹화한 경우 기본적으로 값은 기록된 시간 및 설명 사용입니다.
- 비디오 만들기를 클릭합니다.
- 파일 이름 상자에 비디오의 파일 이름을 입력하고, 이 파일이 포함될 폴더를 찾은 다음 저장을 클릭합니다.
- 파일 형식 상자에서 MPEG-4 비디오 또는 Windows Media 비디오를 선택합니다.팁: 긴 비디오의 경우 밤에 만들 수 있습니다. 이렇게 하면 다음 날 아침에 준비됩니다.
- 화면 아래쪽의 상태 표시줄을 확인하여 비디오 만들기의 진행 과정을 추적할 수 있습니다. 비디오의 길이 및 프레젠테이션의 복잡성에 따라 비디오를 만들 때 최대 몇 시간이 걸릴 수 있습니다.
- 새로 만든 비디오를 재생하려면 지정한 폴더 위치로 이동한 다음, 파일을 두 번 클릭합니다.
PowerPoint 쇼로 저장
다른 사용자가 PowerPoint 파일을 열면 편집 모드가 아닌 슬라이드 쇼에 전체 화면이 표시됩니다. 조회자는 즉시 프레젠테이션을 볼 수 있습니다.
- 파일 메뉴에서 저장을 선택하여 모든 최근 작업이 PowerPoint 프레젠테이션 형식(.pptx)으로 저장되었는지 확인합니다.
- 파일 메뉴에서 다른 이름으로 저장을 선택합니다.
- PowerPoint 쇼 파일을 저장할 폴더 위치를 선택합니다.
- 파일 형식 상자에서 PowerPoint 쇼(*.ppsx)를 선택합니다.
- 저장을 선택합니다.
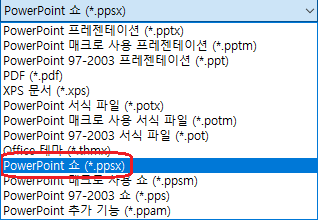
프레젠테이션을 비디오로 변환하는 이유
고화질 버전의 프레젠테이션을 전자 메일에 첨부하거나, 웹에 게시하거나, CD/DVD에 구워 동료나 고객에게 제공하려는 경우 프레젠테이션을 비디오로 재생하도록 저장할 수 있습니다.
프레젠테이션을 MPEG-4 비디오 파일(.mp4) 또는 .wmv 파일로 저장할 수 있습니다. 두 형식은 모두 널리 지원되며 인터넷을 통해 스트리밍할 수 있습니다.
프레젠테이션을 비디오로 기록할 때는 다음과 같은 팁을 활용할 수 있습니다.
- 음성 설명과 레이저 포인터의 움직임을 비디오에 기록하고 시간을 지정할 수 있습니다.
- 멀티미디어 파일의 크기와 비디오의 품질을 제어할 수 있습니다.
- 동영상에 애니메이션 및 전환을 포함할 수 있습니다.
- 컴퓨터에 PowerPoint가 설치되어 있지 않아도 프레젠테이션을 볼 수 있습니다.
- 프레젠테이션에 포함된 비디오는 특별히 제어하지 않아도 제대로 재생됩니다.
- 프레젠테이션의 콘텐츠에 따라 비디오를 만드는 데 시간이 걸릴 수 있습니다. 프레젠테이션의 길이가 길고 애니메이션, 전환, 미디어 콘텐츠가 포함된 경우 만드는 시간이 더 오래 걸립니다. 그러나 비디오를 만드는 동안에도 PowerPoint를 계속 사용할 수 있습니다.
비디오에 포함되지 않는 프레젠테이션의 요소
다음 항목은 PowerPoint를 사용하여 만드는 비디오에 포함되지 않습니다.
- 이전 버전의 PowerPoint에 삽입된 미디어. 이를 포함하려면 미디어 개체를 변환하거나 업그레이드하면 됩니다.
- 예를 들어 PowerPoint 2007을 사용하여 미디어를 삽입한 경우 이를 연결하여 프레젠테이션에서 재생할 수 있습니다. 그러나 파일을 비디오로 내보내면 연결된 미디어가 삭제됩니다. 파일을 새 파일 형식으로 변환(파일 탭을 클릭한 다음 정보 아래에 있는 변환 클릭)하거나 미디어 개체를 마우스 오른쪽 단추로 클릭한 후 업그레이드하도록 클릭하면 파일을 포함한 상태로 올바르게 내보낼 수 있습니다.
- QuickTime 미디어(ffdShow라는 타사 QuickTime 코덱이 설치되어 있고 호환성에 최적화된 경우 제외)
- 매크로
- OLE/ActiveX 컨트롤
비디오를 만든 후 수행할 작업
비디오를 만든 후 다음 방법을 사용하여 비디오를 다른 사용자와 공유할 수 있습니다.
- 프레젠테이션을 다른 사람에게 전자 메일로 보내기
- 파일 공유나 기타 위치에 저장
- 업로드 "비디오 공유 사이트에 저장"에설명된 바와 같이 조직의 Microsoft Stream 비디오 공유 사이트에 저장합니다.
Microsoft 비디오 공유 사이트에 저장
비디오 파일을 만든 후 비디오 공유 사이트에 업로드할 수 있습니다. Microsoft Stream 조직의 사람들이 비디오를 업로드, 보기 및 공유할 수 있는 엔터프라이즈 비디오 서비스입니다. Microsoft 365 또는 교육 구독자는 에서 이 서비스에 Microsoft 365용 PowerPoint.
- 파일 > 내보내기를 선택한 다음 Microsoft Stream에 게시를 선택합니다.
- 비디오의 제목과 설명을 입력합니다.
- 조직의 다른 사용자에게 비디오를 볼 수 있는 권한을 부여할지 여부를 포함하여 다른 옵션을 설정합니다.
- 게시 단추를 선택합니다.
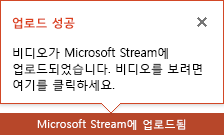
- 업로드 프로세스는 비디오 길이에 따라 몇 분 정도 걸릴 수 있습니다. PowerPoint 창의 맨 아래에 있는 상태 표시줄에서 진행률이 추적되고, 업로드가 완료되면 PowerPoint에 메시지가 표시됩니다.
- 메시지를 클릭하면 Microsoft Stream의 비디오 재생 페이지로 바로 이동됩니다.
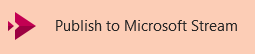

'프로그래밍' 카테고리의 다른 글
| 개발자라면 포르투갈로 오세요 : 유럽 포르투갈이 월 2750달러(약 400만원)의 수입이 있는 원격 근무자에게 1년 체류할 수 있는 비자를 10월30일부터 발급한다고 해요. (0) | 2022.10.12 |
|---|---|
| NFT - 암호화폐 Cryptocurrency (0) | 2022.09.28 |
| 나 자신이 콘텐츠가 되는 셀피노믹스 시대! (0) | 2022.09.19 |
| [VSCODE] Generate Doxygen Comments in VS Code (0) | 2022.09.05 |
| 디즈니, 넷플릭스 구독자 넘었다 (0) | 2022.08.12 |

