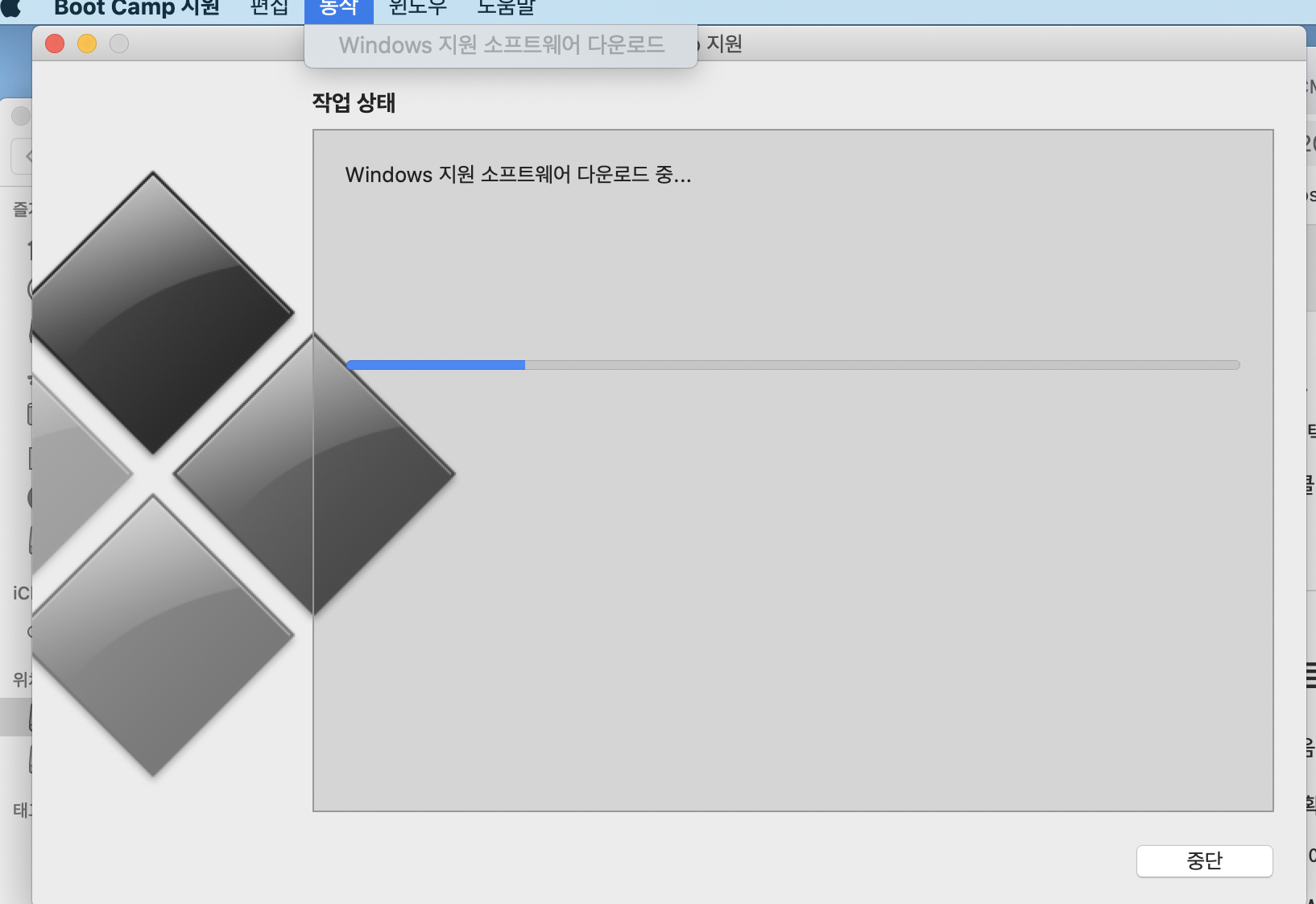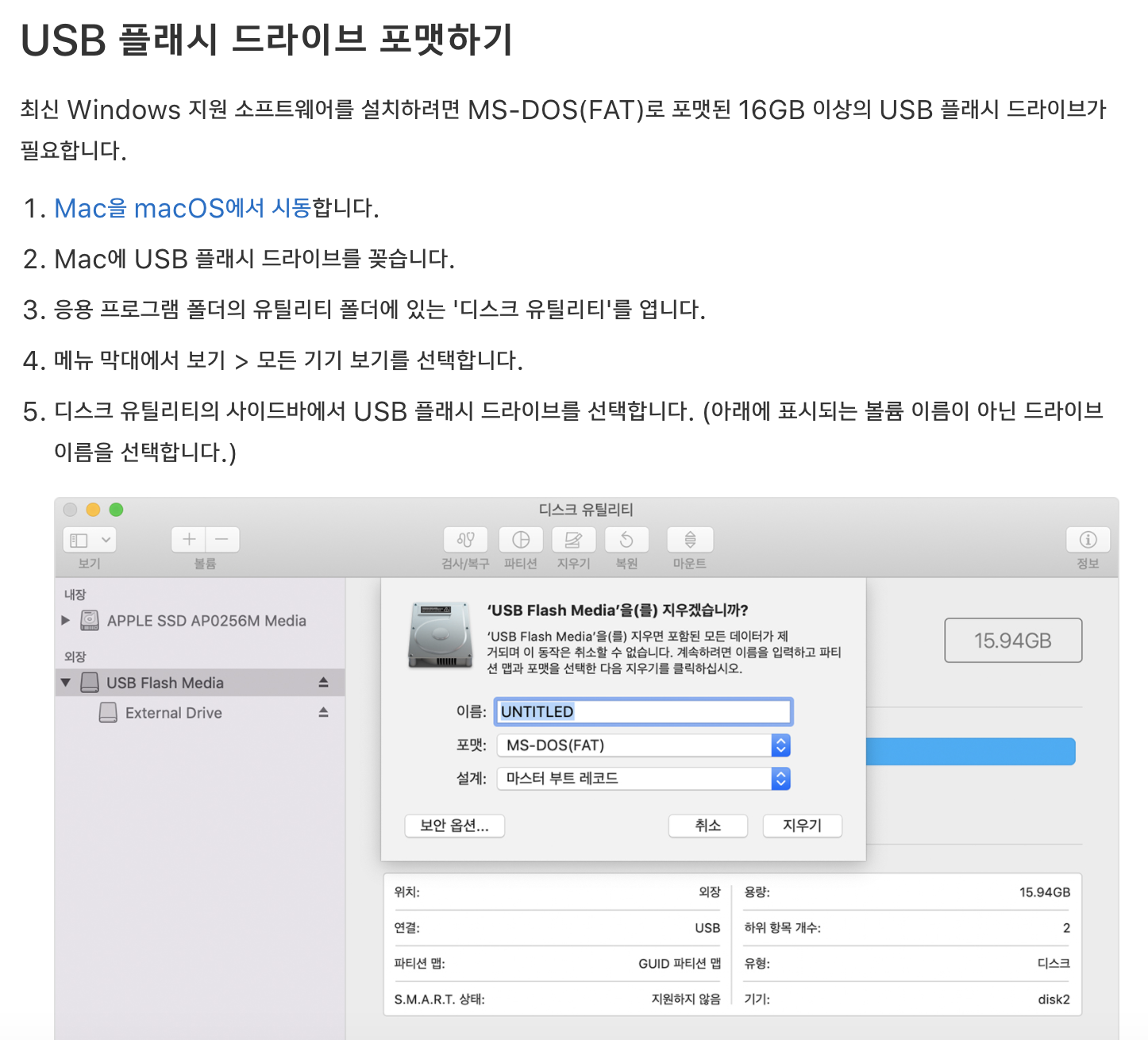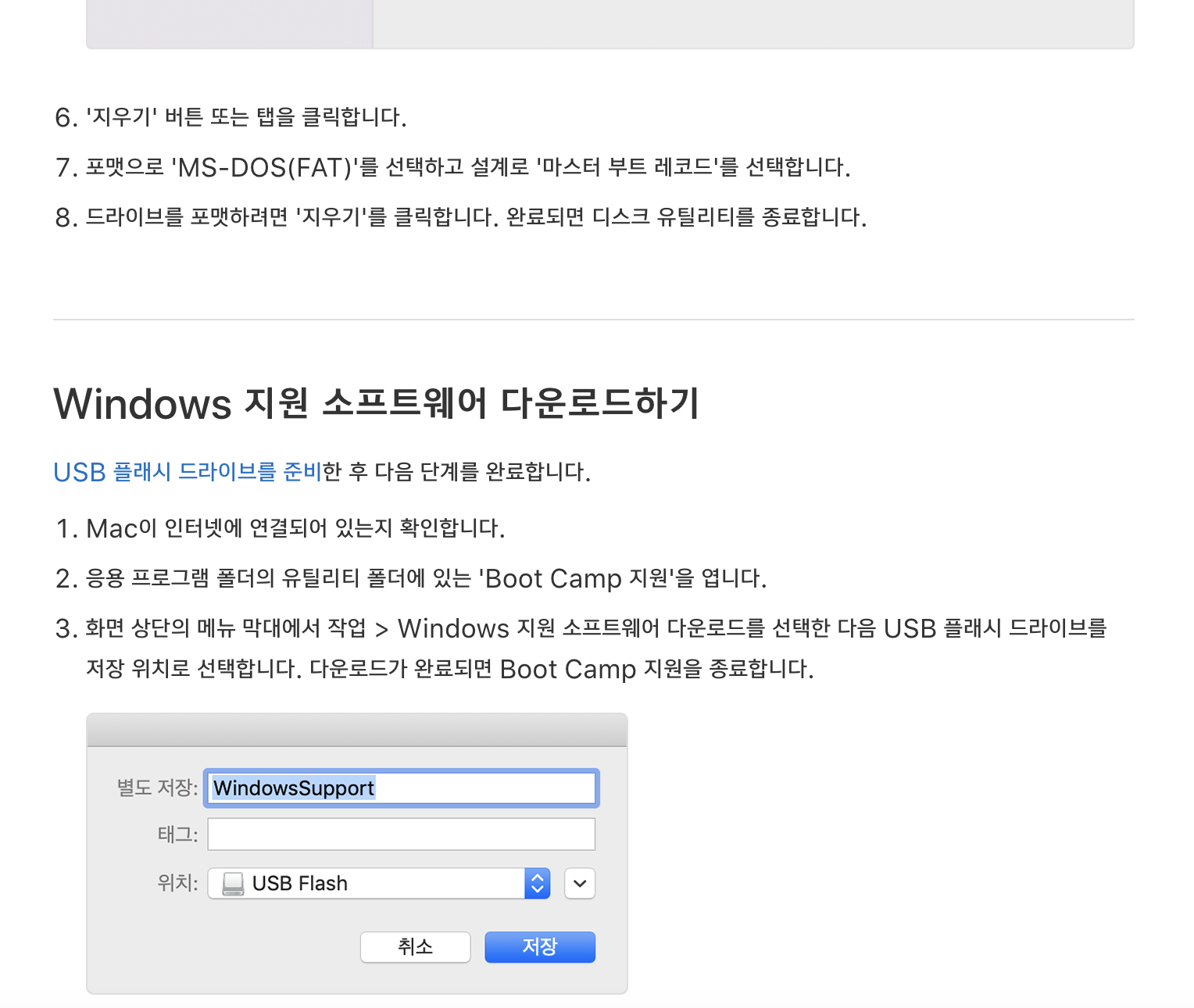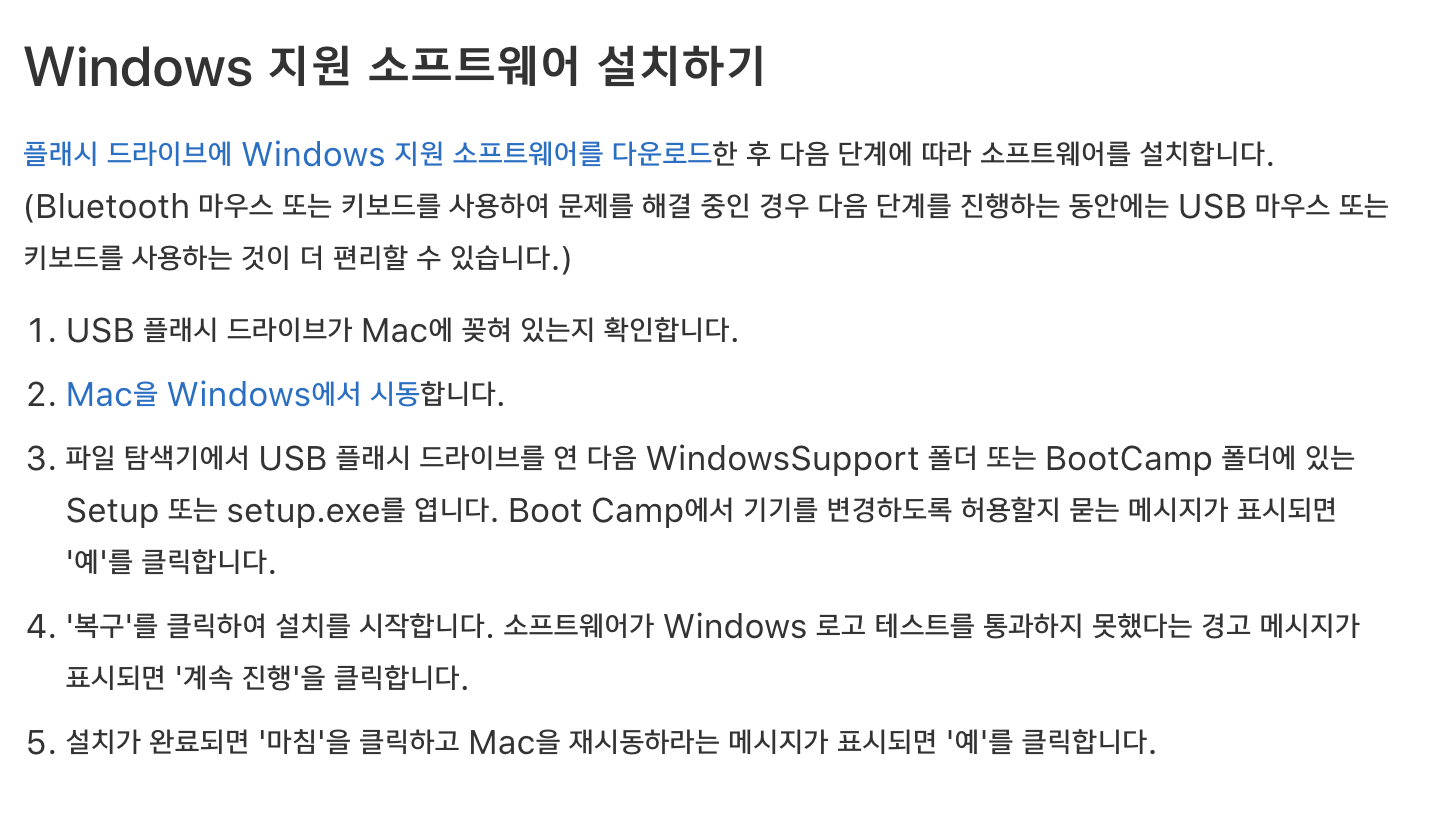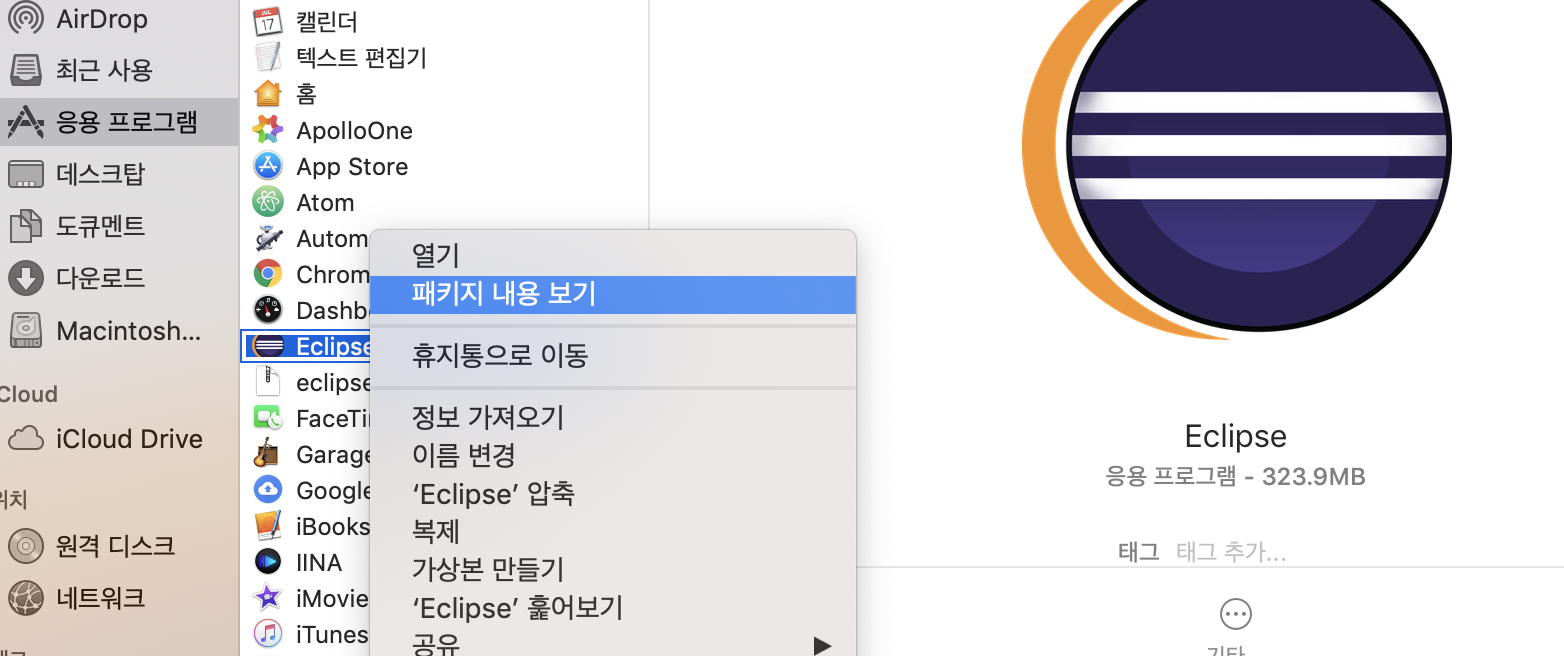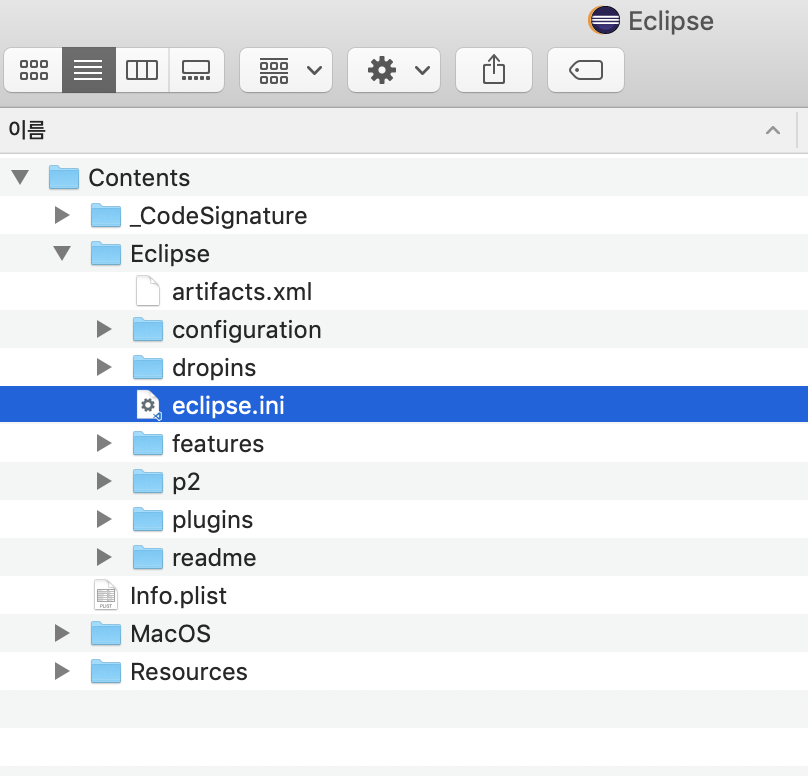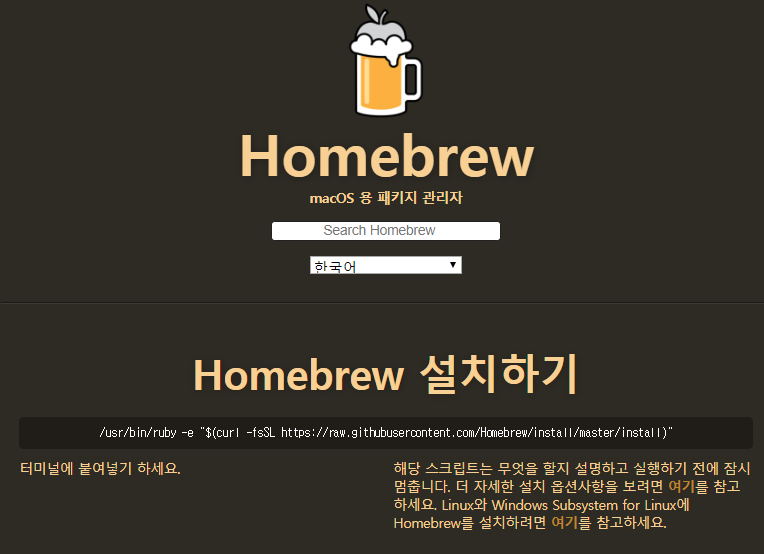“애플, 더 빠른 M3 15인치 맥북 에어 이미 테스트 중”
불과 얼마전 M2 기반 15인치 맥북 에어를 발표한 애플이 이미 후속 제품을 개발하고 있다는 보도가 나왔다. 블룸버그 소속 마크 거먼의 파워 온(Power On) 뉴스레터 최신호에 따르면, M3 프로세서를 사용한 15인치 에어가 2024년 중 나올 가능성도 있다.

ⓒ Apple
M2 칩은 WWDC 2022 행사를 통해 13인치 프로, 에어 노트북과 함께 불과 1년 전에 공개됐다. 애플은 얼마전 열린 WWDC 2023 행사에서 이 칩을 이용해 만든 신제품을 '세계 최고의 15인치 노트북'이라고 명명한 것을 고려하면 벌써 후속 제품을 개발한다는 것은 다소 의아해 보인다.
하지만 현실적으로 보면 어느 정도 이해가 된다. WWDC 2023 행사 일정은 M3를 발표하기엔 너무 빨랐다. M2의 경우 M1을 공개한 이후 18개월 이상 지난 시점에서 나왔다. 일부에서는 아이폰처럼 매년 업데이트될 것이라는 전망도 내놓았지만 이런 분석은 빗나간 것으로 보인다. 프로와 맥스, 그리고 가장 최근의 M2 칩 울트라 에디션까지 지난 해 여름 이후 M2로 소소하지만 다양한 개선이 있었던 반면, 신형 15인치 맥북 에어는 이제 M2를 달고 나왔다. 당장 내년만 되도 다소 최신 사양이 아닌 것처럼 보일 수 있다.
애플 실리콘 M3 세대에 이목이 집중되는 것도 이 때문이다. M2는 M1 대비 상당한 업그레이드였는데, M3는 여기서 더 나아간다. M1, M2의 5나노 공정 대신 M3에는 3나노 칩 공정이 적용될 것으로 알려져 있다. 이를 통해 전력 소모를 줄이면서도 성능을 더 개선할 수 있다. 단, M3가 언제 등장할지는 아직 확실치 않다. 제품 개선 주기가 불규칙한 맥 프로가 최근에야 M2 세대 실리콘으로 업데이트된 것을 고려하면 빨라야 1년 이후가 될 것으로 보인다.
더구나 M3 맥북 에어를 테스트한다고 해서 이 칩이 맥북 에어에 가장 먼저 쓰일 가능성은 크지 않다. 거먼은 애플이 현재 M3 기반 아이맥과 13인치 맥북 프로를 개발하고 있으며, 2024년 초에 아이맥이 출시될 것으로 예상했다. 한편 M2 15인치 맥북 에어는 현재 사전 주문을 받고 있으며 6월 13일부터 배송을 시작한다.
원문보기:
https://www.itworld.co.kr/news/294451#csidxf2afc060de9f07ea30fca7bf442752f
'프로그래밍' 카테고리의 다른 글
| github 프로필을 README.md로 만들기 (0) | 2023.06.16 |
|---|---|
| github - https://demolab.com/ (0) | 2023.06.16 |
| 미친 속도로 발전하는 AI 기술 현황 (0) | 2023.05.22 |
| .md 파일. 마크다운(Markdown) 사용법(펌) https://www.markdownguide.org/getting-started/ (0) | 2023.05.17 |
| Chrome 단축키 (0) | 2023.05.12 |