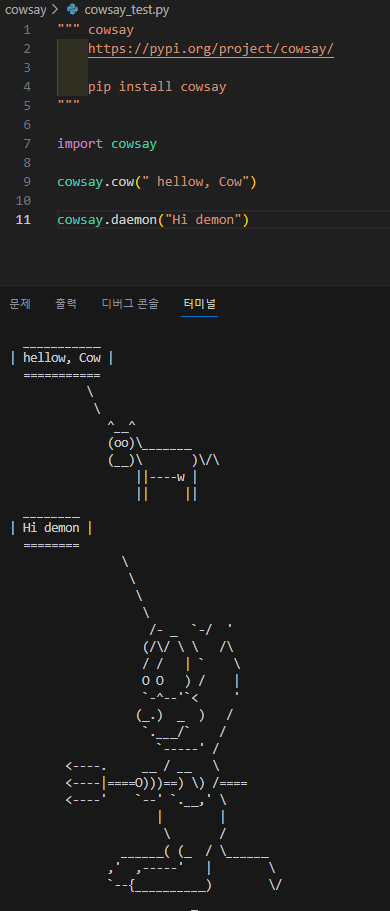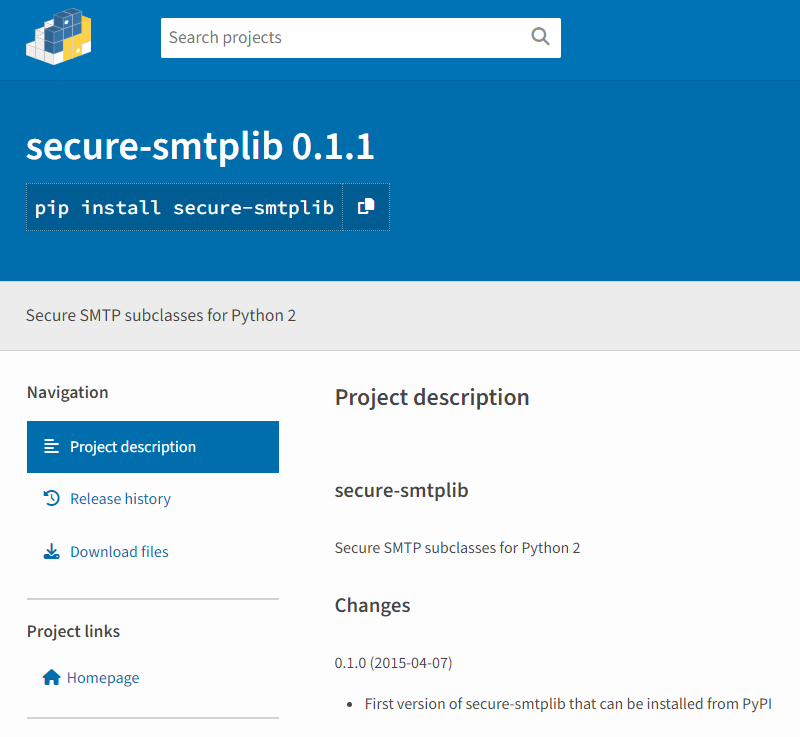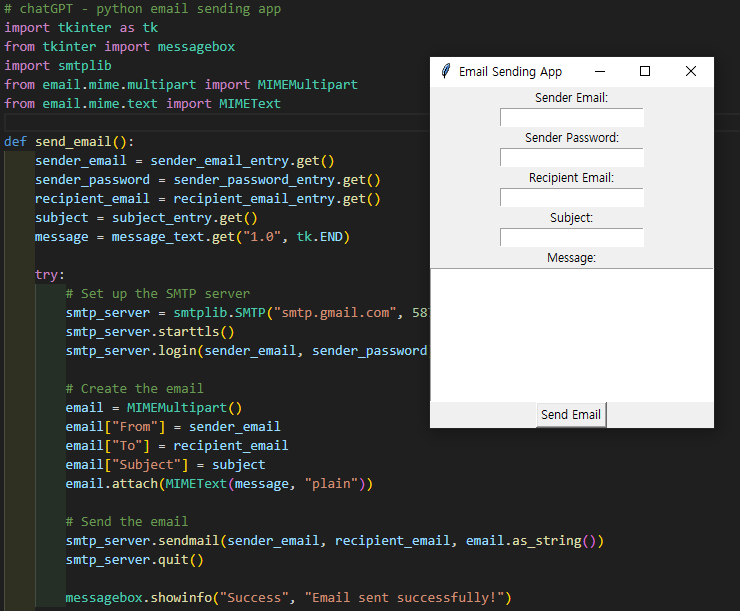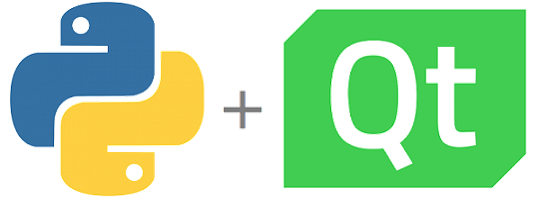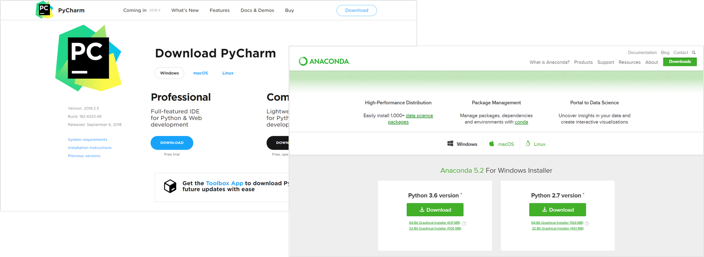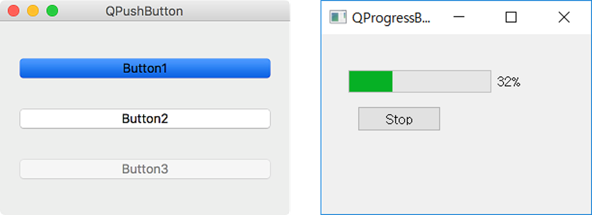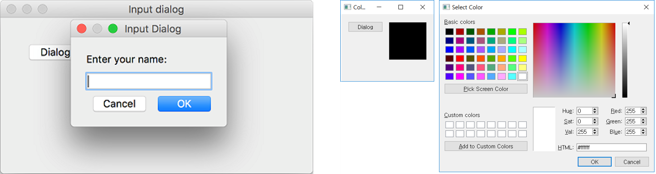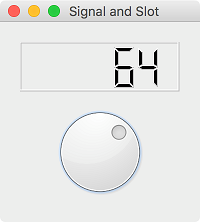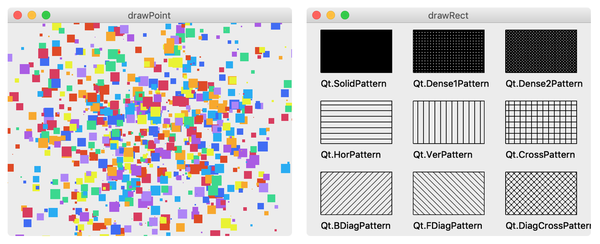PyMuPDF is a high performance Python library for data extraction, analysis, conversion & manipulation of PDF (and other) documents.
https://pypi.org/project/PyMuPDF/
>> pip install PyMuPDF

1.디렉토리 안의 pdf 파일을 읽어들여서 리스트 목록을 출력
2.파일명을 넘기면 파일명_이미지순서.png 파일을 생성.
import fitz # PyMuPDF
# 파이썬 컴파일 경로가 달라서 현재 폴더의 이미지를 호출하지 못할때 작업디렉토리를 변경한다.
import os
from pathlib import Path
# src 상위 폴더를 실행폴더로 지정하려고 한다.
###real_path = Path(__file__).parent.parent
real_path = Path(__file__).parent
print(real_path)
#작업 디렉토리 변경
os.chdir(real_path)
directory_base = str(real_path)+"./ONE/" # 경로object를 문자열로 변경해서 합친다.
def pdf_to_png(pdf_file, input_pdf_name, output_folder):
# Open the PDF file
pdf_document = fitz.open(pdf_file)
for page_number in range(pdf_document.page_count):
# Get the page
page = pdf_document[page_number]
# Convert the page to an image
image = page.get_pixmap()
# Save the image as a PNG file
image.save(f"{output_folder}/{input_pdf_name}_{page_number + 1}.png", "png")
# Close the PDF file
pdf_document.close()
if __name__ == "__main__":
# List all files in the directory
file_list = [f for f in os.listdir(directory_base) if os.path.isfile(os.path.join(directory_base, f))]
# Print the list of files
for file in file_list:
print(file)
#input_pdf = "./TWO/"+ file_name +".pdf" # Replace with your PDF file path
input_pdf = "./ONE/"+ file # Replace with your PDF file path
input_pdf_name = os.path.splitext(file)[0]
print(input_pdf_name)
output_folder = "./ONE/data" # Replace with your output folder
pdf_to_png(input_pdf, input_pdf_name, output_folder)
'프로그래밍 > Python' 카테고리의 다른 글
| [python] pyperclip (0) | 2023.09.18 |
|---|---|
| [Python] kivy (0) | 2023.09.15 |
| [python] PyMuPDF로 코딩 없이 PDF에서 이미지 추출 (0) | 2023.09.14 |
| [python] cowsay (0) | 2023.09.14 |
| [PYTHON] Python tkinter 강좌 (0) | 2023.08.25 |