https://support.apple.com/ko-kr/HT201468
Boot Camp 지원을 사용하여 Mac에 Windows 10 설치하기
Boot Camp를 사용하여 Mac에 Microsoft Windows 10을 설치한 후 Mac을 재시동할 때 macOS와 Windows 간에 전환할 수 있습니다.
support.apple.com
window10 ios download : https://www.microsoft.com/ko-kr/software-download/windows10ISO
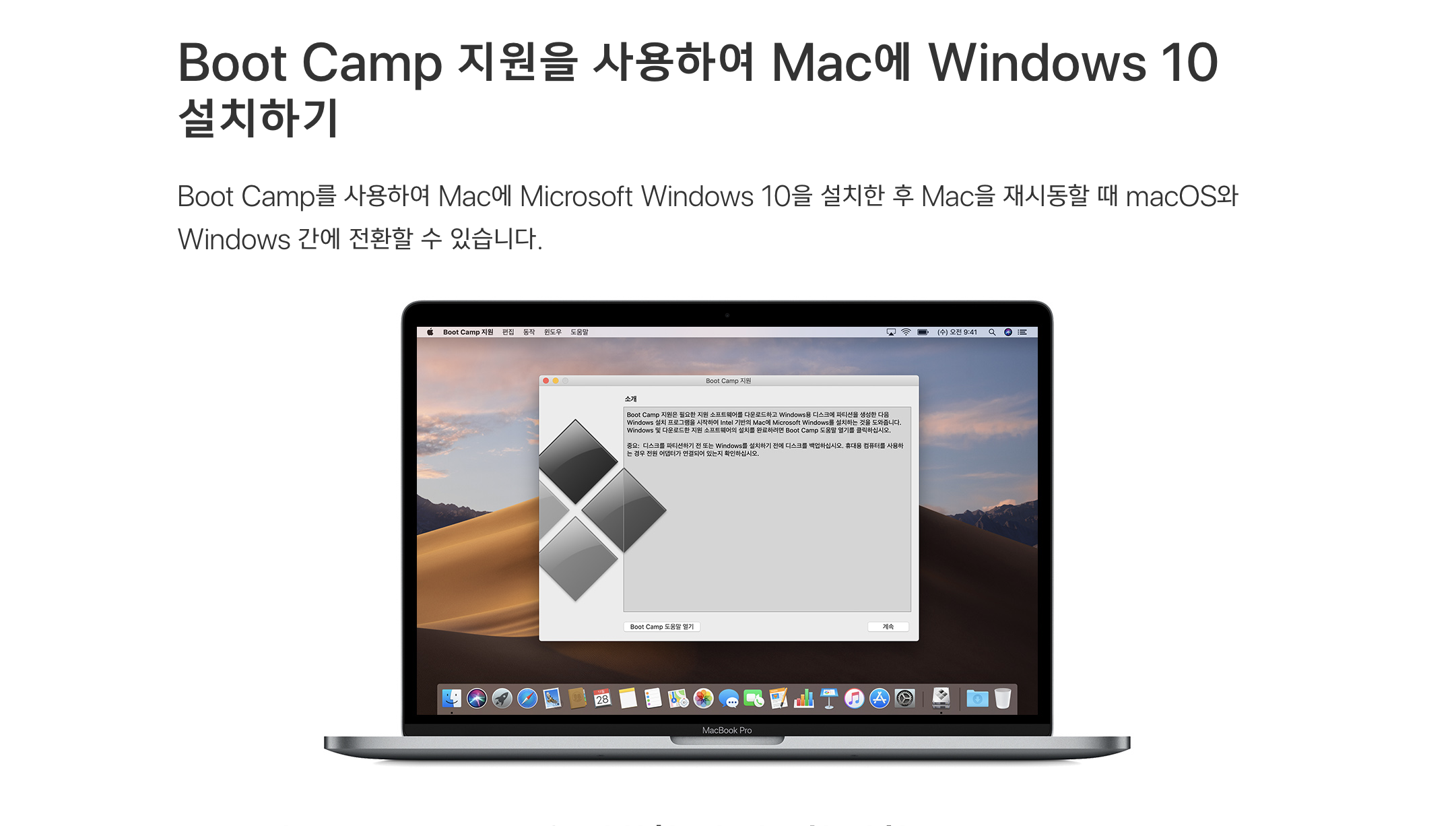
Mac에 Windows 10을 설치할 때 필요한 사항
다음 Mac 모델 중 하나를 사용해야 합니다.
- MacBook (2015) 및 이후 모델
- MacBook Air (2012) 및 이후 모델
- MacBook Pro (2012) 및 이후 모델
- Mac mini (2012) 및 이후 모델
Boot Camp 지원 업데이트가 포함된 최신 macOS 업데이트가 필요합니다. Boot Camp 지원을 사용하여 Windows 10을 설치할 것입니다.
Mac 시동 디스크에 여유 저장 공간이 64GB 이상 있어야 합니다.
- Mac에 여유 저장 공간이 64GB만 있어도 되지만 128GB 이상일 때 최상의 환경을 제공합니다. Windows 자동 업데이트에는 이와 동일하거나 이보다 많은 공간이 필요합니다.
- iMac Pro 또는 Mac Pro에 128GB 이상의 메모리(RAM)가 있는 경우 시동 디스크에는 Mac에 있는 메모리 이상의 여유 저장 공간이 필요합니다.2
저장 용량이 16GB 이상인 외장 USB 플래시 드라이브가 필요합니다. 플래시 드라이브가 없어도 Windows를 설치할 수 있는 Mac을 사용 중인 경우는 예외입니다.
ISO(디스크 이미지)나 기타 설치 미디어에 저장된 Windows 10 Home 또는 Windows 10 Pro 64비트 버전이 필요합니다. Mac에 Windows를 처음 설치할 경우 업그레이드 버전이 아닌 Windows 정식 버전을 사용해야 합니다.
- USB 플래시 드라이브로 제공된 Windows를 가지고 있거나 설치 디스크 없이 Windows 제품 키만 가지고 있는 경우 Microsoft에서 Windows 10 디스크 이미지를 다운로드합니다.
- DVD로 제공된 Windows를 가지고 있는 경우 DVD의 디스크 이미지를 생성해야 할 수 있습니다.

Mac에 Windows 10을 설치하는 방법
Windows를 설치하려면 Mac에 포함되어 있는 Boot Camp 지원을 사용합니다.
1. Boot Camp 지원을 사용하여 Windows 파티션 생성하기
응용 프로그램 폴더의 유틸리티 폴더에 있는 'Boot Camp 지원'을 엽니다. 그런 다음 화면의 지침을 따릅니다.
- USB 드라이브를 삽입하라는 메시지가 표시되면 Mac에 USB 플래시 드라이브를 꽂습니다. Boot Camp 지원이 USB 플래시 드라이브를 사용하여 Windows 설치에 필요한 부팅 가능한 USB 드라이브를 생성합니다.
- Boot Camp 지원에 Windows 파티션 크기를 설정하라는 메시지가 표시되면 이전 섹션에 나와 있는 최소 저장 공간 요구 사항을 참조합니다. 파티션 크기는 나중에 다시 변경할 수 없으므로 필요한 만큼 충분한 크기의 파티션을 설정합니다.
2. Windows(BOOTCAMP) 파티션 포맷하기
Boot Camp 지원이 작업을 마치면 Mac이 Windows 설치 프로그램으로 재시동됩니다. 설치 프로그램에 Windows 설치 위치를 지정하라는 메시지가 표시되면 BOOTCAMP 파티션을 선택하고 '포맷'을 클릭합니다. 대부분의 경우 설치 프로그램이 자동으로 BOOTCAMP 파티션을 선택하고 포맷합니다.
3. Windows 설치하기
설치 중에 필요하지 않은 외장 기기를 분리합니다. '다음'을 클릭한 후 화면의 지침을 따라 Windows 설치를 시작합니다.
4. Windows에서 Boot Camp 설치 프로그램 사용하기
Windows 설치가 완료되면 Mac이 Windows로 시동되고 'Boot Camp 설치 프로그램 사용을 환영합니다'라고 표시된 윈도우가 열립니다. 화면의 지침에 따라 Boot Camp와 Windows 지원 소프트웨어(드라이버)를 설치합니다. 완료되면 재시동하라는 메시지가 표시됩니다.
- Boot Camp 설치 프로그램이 자동으로 열리지 않는 경우 직접 Boot Camp 설치 프로그램을 열고 이를 사용하여 Boot Camp 설치를 완료합니다.
- Mac의 Thunderbolt 3 포트에 외장 디스플레이가 연결된 경우 설치 중에 최대 2분 동안 디스플레이가 검은색, 회색 또는 파란색의 빈 화면으로 표시됩니다.

Windows와 macOS 간에 전환하는 방법
재시동한 다음 시동 중에 option(또는 Alt) ⌥ 키를 길게 눌러 Windows와 macOS 간에 전환합니다.
'프로그래밍' 카테고리의 다른 글
| Mac에서 Windows 지원 소프트웨어 다운로드 및 설치하기 (0) | 2020.07.02 |
|---|---|
| bootcamp로 mac pro에 윈도우10 설치 (0) | 2020.06.25 |
| 열정페이? 그림왕양치기 (0) | 2020.06.22 |
| 코딩시 명명법(네이밍) (0) | 2020.06.18 |
| 구글, 안드로이드11 첫 베타 공개 (0) | 2020.06.15 |
