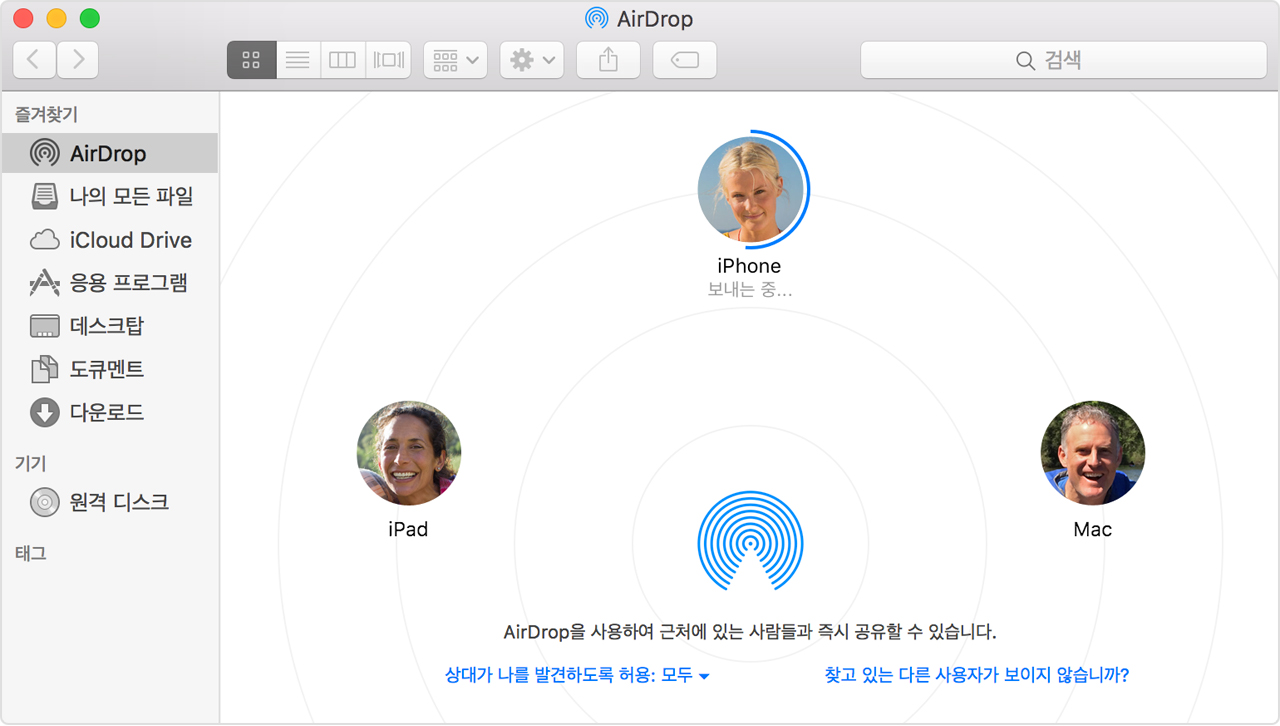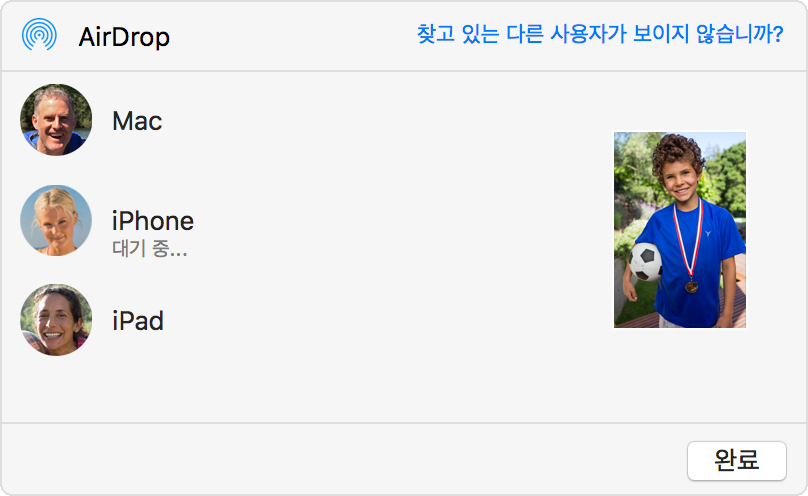[Mac] Mac 끼리 파일 전송할때
AirDrop
사용방법
1. Finder에서 Command+Shift+R을 눌러서 AirDrop 화면을 불러옵니다.
2. 잠시후, Finder화면에서 근처의 다른 Mac이 나타나면, 전송을 원하는 파일을 Drag & Drop으로 다른 맥의 아이콘위에 떨궈놓습니다.
3. 전송 및 수신 컴퓨터에 확인메세지를 수락합니다.
Airdrop은 두 맥 사이에 파일을 전송/수신 할 수 있는 가장 쉬운 방법입니다. 하지만 최신모델만 기본환경에서 사용할 수 있기 때문에, 구 버젼의 맥을 사용하는 사람들은 아래의 방법으로 Airdrop을 활성화 할 수 있습니다. (출처: OS S Daily.com)
터미널에서 defaults write com.apple.NetworkBrowser BrowseAllInterfaces 1 을 입력하고,
killall Finder 를 입력하여 Finder를 재시작하거나, 컴퓨터를 재부팅 해줍니다.
위의 터미널 명령어를 입력함으로써, 기본적으로 AirDrop을 지원하지 않는 구 버젼의 맥과, 무선인터넷 카드가 없는 데스크탑도 동일 네트워크 상에 유선으로 연결되어 있으면 AirDrop을 사용할 수 있습니다. 단, 전송/수신 컴퓨터 두대 모두 위의 명령어를 입력해야 합니다.
다시 해제 하고 싶으시면 제일 뒤의 숫자 '1'을 '0'으로 바꿔서 터미널 명령을 입력하면 됩니다.
...