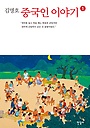회원 가입 후 SDK를 다운 받을 수 있다.
SDK 설치 전에 Virtual Box를 다운로드 후 설치 한다.
* Virtual Box : https://www.virtualbox.org/wiki/Downloads
Virtual Box는 LG DTV Emulator NetCast 3.0/40(2012/ 2013VM) 에서 사용하기 때문에
LG DTV Emulator NetCast 2.0(2011) 만 이용할 경우에는 필요없다.
현재 운영체제에 맞는 설치파일을 다운로드하자.
Virtual Box 설치 후 Safari를 설치해야 한다.
그 다음, Smart TV SDK를 설치한다.
Installation GuideThis section includes the following guides to explain how to install the LG Smart TV SDK on your PC. Installation Guide (for Windows) Installation Guide (for Linux) |
설치완료 후 "LG IDE" application을 실행하면 된다.
아니면 이클립스에 추가 할 수도 있다. (Install New Software)
* 프로젝트 생성
: LG IDE 에서 [File] - [New] - [LG Web Project] 선택
프로젝트 생성시 SDK버전은 최신으로 선택.
index.html 파일을 수정해보고.
실행은 LG IDE 툴바에서 [History/Run Configuration]을 선택해서 해당 Emulator를 선택.
그리고, [Run]
.
'프로그래밍 > App' 카테고리의 다른 글
| [scaloid] Improve API documentation (#69) (0) | 2013.11.06 |
|---|---|
| [APP] smart TV, 스마트 TV 환경 (0) | 2013.11.05 |
| KNOX - 삼성. 기능은? (0) | 2013.10.31 |
| [APP] Fiddler: A cross-platform web debugging proxy (0) | 2013.09.09 |
| [APP] 안드로이드 버전별, 화면별 분포 (0) | 2013.08.05 |