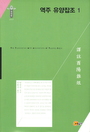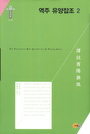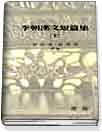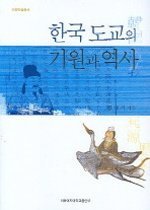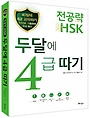감사라는 말은 삶의 윤활유와 같다.
성공이란 오늘 “감사합니다” 라는 말을 몇 번 했는지,
오늘 보낸 감사 편지 수에 비례한다.
모든 것에 감사하는 마음으로 살아간다면
감사해야 할 일은
끊임없이 꼬리를 물고 이어질 것이다.
-톰 피터스, ‘The little big think’에서
마호메트는
'당신이 받은 풍요로운 삶에 대해 감사하는 마음은
그런 풍요로운 삶이 지속되도록 해 주는
최고의 보험이다’고 했습니다.
누군가에게 감사의 인사를 전할 때 우리는
더 많은 기쁨, 더 많은 건강, 더 많은 돈, 더 놀라운 경험,
더 많은 멋진 인간관계, 더 많은 기회를 돌려받게 됩니다.
'생활의 발견 > 행복한 경영' 카테고리의 다른 글
| 진주가 아름다운 이유 (0) | 2013.02.04 |
|---|---|
| 시련이 많다는 건 운이 좋은 일이다. (0) | 2013.02.01 |
| 일이 많고 힘들다고 죽는 사람은 없다. (0) | 2013.01.30 |
| 낙관론자와 비관론자의 차이 (0) | 2013.01.29 |
| 인류가 진보를 계속해온 까닭 (0) | 2013.01.28 |